Adobe Illustrator is one of the most powerful vector graphic design software used by professionals worldwide. Whether you’re designing logos, illustrations, or typography, Illustrator provides a wide array of tools to help bring your creative vision to life. Adobe Illustrator tutorials are a great way to learn how to effectively use these tools, whether you’re a beginner exploring the basics or an advanced user refining your skills for more complex designs.
In this guide, we’ll explore the 30 most important tools in Adobe Illustrator, from beginner-friendly options like the Pen Tool to more advanced features like Generative AI. Each tool will be explained with its usage, shortcut keys, and the benefits it provides to help you master Adobe Illustrator.
Adobe Illustrator Tutorials
Adobe Illustrator is known for its versatility, helping users to create stunning graphics with precision and efficiency. The software provides a robust set of tools that cater to both beginners and advanced users. As a beginner, understanding these tools will empower you to take full advantage of Illustrator’s capabilities. This article covers 30 essential tools, explaining how to use them, their shortcut keys, and how they can benefit your design process.
Key Benefits of Learning Adobe Illustrator Tutorials
Before diving into the Adobe Illustrator tutorials, it’s important to understand why learning these tools is crucial for your design process:
- Efficiency: Illustrator’s tools help you work faster, saving time while enhancing creativity.
- Precision: Tools like the Pen Tool offer high-level accuracy for creating detailed artwork.
- Versatility: The variety of tools available means you can use Illustrator for everything from basic illustrations to complex graphics.
- Creativity: The more you know about each tool, the more creative and unique your designs will be.
Essential Adobe Illustrator Tools

1. Pen Tool
How to Use: The Pen Tool is the foundation of vector design. It lets you create precise paths and shapes by clicking to create anchor points. To draw curves, click and drag to create direction handles.
Shortcut Key: P
Benefits: Ideal for creating custom shapes, paths, and illustrations with great precision and control.
2. Brush Tool
How to Use: The Brush Tool helps you to draw with a variety of brushes. You can adjust the size, shape, and texture of the brush to suit your design.
Shortcut Key: B
Benefits: Adds an artistic flair to your designs, helping you to create strokes that resemble hand-drawn lines or textures.
3. Shape Tool
How to Use: The Shape Tool is used to create basic geometric shapes like rectangles, circles, and polygons. Hold down the mouse button to access different shapes.
Shortcut Key: M (Rectangle), L (Ellipse), and Shift + M (Polygon)
Benefits: A quick and efficient way to create simple shapes for your designs.
4. Generative AI Tool in Adobe Illustrator
How to Use: Adobe Illustrator’s Generative AI tool uses artificial intelligence to help automate creative tasks, such as generating new design elements or suggesting color schemes.
Shortcut Key: N/A
Benefits: Speeds up the creative process by suggesting design solutions and enhancing creativity.
5. Selection Tool
How to Use: The Selection Tool lets you select and move objects on the canvas. Simply click on any object to select it, or drag to select multiple objects.
Shortcut Key: V
Benefits: Basic yet essential tool for manipulating and organizing objects in your design.
6. Direct Selection Tool
How to Use: The Direct Selection Tool in Adobe Illustrator is used to select individual anchor points or paths. Click an anchor point to move it or manipulate the shape.
Shortcut Key: A
Benefits: Provides fine control over paths and shapes, perfect for editing specific parts of your design.
7. Type Tool
How to Use: The Type Tool helps you to add text to your design. Click on the canvas and start typing. You can customize font, size, and alignment.
Shortcut Key: T
Benefits: Essential for adding typography and text-based elements to your designs.
8. Eyedropper Tool
How to Use: The Eyedropper Tool helps you to pick up colors from your artwork. Simply click on an area with the color you want to sample.
Shortcut Key: I
Benefits: Ensures color consistency and matching in your designs by helping you to sample colors from existing artwork.
9. Gradient Tool
How to Use: The Gradient Tool in Adobe Illustrator is used to apply smooth transitions between colors. Click and drag on the object to define the direction and length of the gradient.
Shortcut Key: G
Benefits: Adds depth and dimension to your designs by applying color gradients.
10. Pathfinder Tool
How to Use: The Pathfinder Tool is used to combine, subtract, or intersect shapes. It’s a great way to simplify complex designs by merging different elements.
Shortcut Key: Shift + Ctrl + F9
Benefits: Makes complex shape creation easy, streamlining the design process.
11. Line Segment Tool
How to Use: The Line Segment Tool helps you to draw straight lines. Click and drag to create lines, or click once to define the length.
Shortcut Key: \
Benefits: Useful for creating simple straight lines or adding sharp edges to your design.
12. Pencil Tool
How to Use: The Pencil Tool helps you to draw freeform paths as if you were using a pencil. Simply click and drag to draw.
Shortcut Key: N
Benefits: Ideal for sketching shapes and lines quickly with natural hand-drawn effects.
13. Blob Brush Tool
How to Use: The Blob Brush Tool is used to create filled paths with a brush-like appearance. Hold Shift while dragging to constrain the angle.
Shortcut Key: Shift + B
Benefits: Useful for creating filled strokes, giving you control over the line width and shape.
14. Rotate Tool
How to Use: The Rotate Tool helps you to rotate objects around a fixed point. Click to set the rotation center, and then drag to rotate the object.
Shortcut Key: R
Benefits: Enables precise rotation of objects or groups of objects in your design.
15. Reflect Tool
How to Use: The Reflect Tool helps you to flip objects horizontally or vertically. Hold down the Alt key and click to define the axis of reflection.
Shortcut Key: O
Benefits: Useful for creating symmetrical designs by reflecting shapes.
16. Scale Tool in Adobe Illustrator
How to Use: The Scale Tool lets you resize objects. Click to define a reference point, then drag to scale the object proportionally.
Shortcut Key: S
Benefits: Easily resize objects while maintaining proportions or scaling freely.
17. Shear Tool
How to Use: The Shear Tool is used to distort objects by skewing them along a chosen axis. Click to set a reference point and drag to shear.
Shortcut Key: O
Benefits: helps you to create slanted or skewed shapes for unique design effects.
18. Color Picker Tool
How to Use: The Color Picker Tool helps you to select and adjust colors for fills and strokes. It offers RGB, CMYK, and other color models.
Shortcut Key: Shift + F7
Benefits: Essential for choosing and customizing colors to fit your design style.
19. Artboard Tool
How to Use: The Artboard Tool in Adobe Illustrator is used to create and manage multiple artboards in a single document. Click and drag to create new artboards.
Shortcut Key: Shift + O
Benefits: Ideal for working on multi-page or multi-section designs in a single document.
20. Gradient Mesh Tool in Adobe Illustrator
How to Use: The Gradient Mesh Tool helps you to create mesh grids within objects, providing fine control over gradients within a shape.
Shortcut Key: U
Benefits: Adds complex color transitions and is perfect for creating realistic shading in vector graphics.
21. Expand Tool
How to Use: The Expand Tool is used to convert strokes, text, and effects into paths. Select the object and use Expand to create editable shapes.
Shortcut Key: Shift + Ctrl + E
Benefits: Converts non-path objects into editable shapes for better control.
22. Symbol Sprayer Tool
How to Use: The Symbol Sprayer Tool lets you apply multiple instances of symbols to your artwork, such as trees, clouds, or other pre-defined graphics.
Shortcut Key: Shift + S
Benefits: Speed up repetitive designs by instantly applying symbol-based objects.
23. Free Transform Tool
How to Use: The Free Transform Tool in Adobe Illustrator helps you to scale, rotate, and distort objects freely. Hold Shift while dragging to maintain proportions.
Shortcut Key: E
Benefits: A versatile tool for resizing and rotating objects with ease.
24. Hints Tool
How to Use: The Hints Tool helps provide tips and guides to improve your workflow and speed.
Shortcut Key: N/A
Benefits: Useful for getting quick tips on how to perform certain tasks in Illustrator.
25. Clipping Mask Tool
How to Use: The Clipping Mask Tool is used to hide portions of objects, revealing only the areas within a clipping path. Simply create a shape over your object and use it as a mask.
Shortcut Key: Ctrl + 7
Benefits: Essential for creating intricate designs while keeping your layers organized.
Advanced Tools in Adobe Illustrator
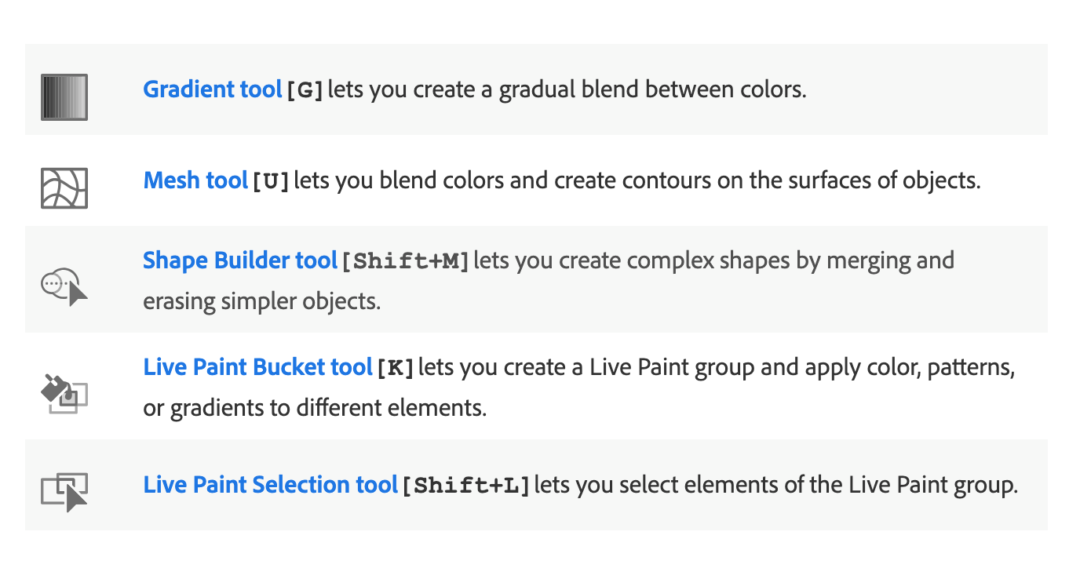
26. Mesh Tool
How to Use: The Mesh Tool is used to create color gradients within an object by placing mesh points inside the shape.
Shortcut Key: U
Benefits: Adds complex color transitions, providing a more realistic appearance to vector designs.
27. Clipping Mask Tool in Adobe Illustrator
How to Use: The Clipping Mask Tool helps you to hide part of an object, showing only what’s inside the clipping path.
Shortcut Key: Ctrl + 7
Benefits: A great way to simplify designs while maintaining the integrity of the artwork.
28. Transform Each Tool
How to Use: The Transform Each Tool helps you to apply transformations such as scaling, rotation, and movement to individual objects within a group.
Shortcut Key: Shift + Ctrl + D
Benefits: Perfect for making adjustments to multiple objects at once.
29. Knife Tool
How to Use: The Knife Tool is used to cut paths and shapes into pieces. Click and drag the tool to split objects.
Shortcut Key: N
Benefits: helps you to divide objects or paths into smaller, editable parts for complex designs.
30. Zoom Tool
How to Use: The Zoom Tool in Adobe Illustrator helps you to zoom in and out of the workspace for a closer look at your designs or to get a better overall view.
Shortcut Key: Z
Benefits: Provides flexibility to focus on detailed areas or review your entire design quickly.
Tips for Enhancing Your Adobe Illustrator Skills

Mastering shortcut keys is key to speeding up your workflow in Illustrator. Incorporating shortcuts into your daily tasks can greatly enhance your productivity.
Experiment with New Tools in Adobe Illustrator
While the Pen Tool is critical, exploring other tools like the Blob Brush, Mesh Tool, and Generative AI can unlock new creative possibilities in your designs.
Follow Adobe Illustrator Tutorials
Whether you’re a beginner or an advanced user, there are many Adobe Illustrator tutorials available online. Follow step-by-step guides and practice on different projects to further refine your skills.
Conclusion
Mastering the tools in Adobe Illustrator is key to unlocking your creative potential. From the precise Pen Tool to the innovative Generative AI feature, each tool serves a unique purpose, helping you bring your designs to life. By learning how to use these tools effectively, you’ll be able to create stunning vector illustrations and graphic designs. As you progress from beginner to advanced user, the skills and techniques learned from Adobe Illustrator tutorials will enhance your ability to produce professional-level designs. Keep experimenting and practicing with these tools, and soon you’ll be creating illustrations that stand out.
