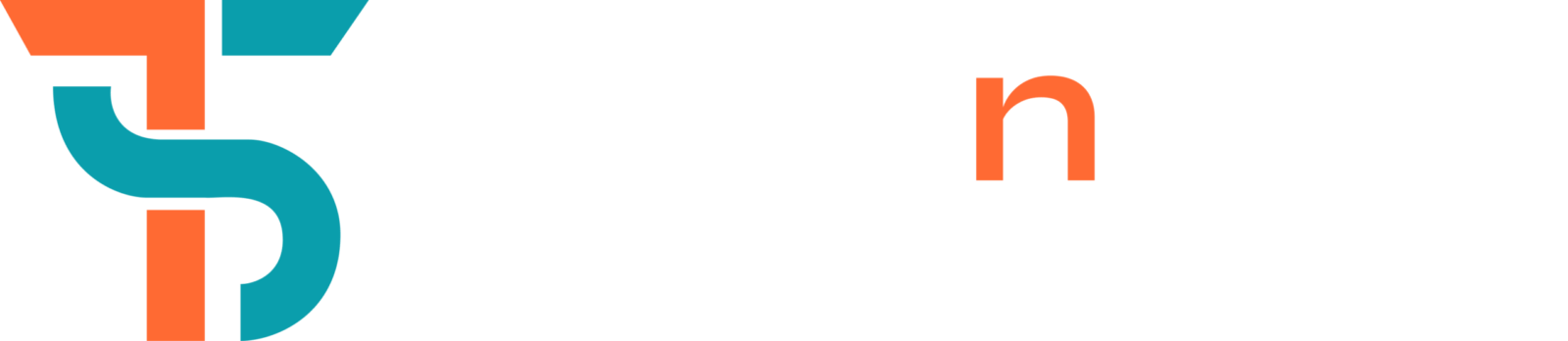Hey there, I hope you like our photoshop tools series. Today we will discuss the second tool of photoshop known as the artboard tool. Photoshop is a popular graphics designing and editing software that is used to create images and animations.
One of the most useful tools of Photoshop is its Artboard tool, which works on different parts of your image at the same time in photoshop.
If you are new to Photoshop, this article will teach you everything you need to know about the Artboard tool.
How to use the Artboard tool
This is the perfect tool to organise your image editing work. It is used to divide your image into smaller, more manageable pieces that you can work on separately.
You can use the Artboard tool to create separate layers for each part of your image in adobe photoshop. It helps you organise your work flow & it’s a great way to keep your images looking clean and organised. This tool may be a bit of a mystery for you if you are not a graphic designer. It’s actually one of the simplest tools to use, and it can be extremely helpful for creating complex designs or illustrations.
Tips For Using Artboard tool
Here are some examples of how you can use the Artboard tool:
- To create a new artboard, click on the Artboard button in the toolbar (or press Ctrl+A).
- To add an artboard to an existing document, select the document in which you want to place the artboard, and then click on the Artboard button (or press Ctrl+A).
- To move an artboard within a document, select the artboard and then drag it to the desired location.
- To delete an artboard, select it and then press Delete (or click on the trashcan icon next to the Artboard button).
Artboard layer in Photoshop
An artboard is a layer in Photoshop that is used to create a custom layout for your image. You can also use an artboard to organise your image into different sections. For example, you can create an artboard for your image’s background, foreground, and content.
If you want to add elements on your image that don’t fall within one of the other artboard sections, you can use the Artboard tool to drag and drop them onto the active artboard. This way, you can keep everything organised and aligned within one layer. When you finish creating your artwork, then save it as a new file or export it to a different format.
How do you add an Artboard tool in Photoshop?
To organise your Photoshop work space and make it easier to manage large projects you need to add this tool in photoshop. The Artboard tool helps you create isolated, customizable workspaces for photos, illustrations, and designs. Here i am going to tell you how to add the Artboard tool:
- Open Photoshop and select the tools panel (Window > Tools).
- Click the Artboards icon.
- In the Artboards panel, click the New button to create a new artboard.
- Enter a name for your artboard in the Name text field and click OK.
- Select the artboard you just created in the Artboards panel and click on its thumbnail to open it in its own window.
- To add content to your artboard, select any object on your desktop and drag it over to your artboard window. Or you can click on the artboard itself to select all its content.
Now that you have added an Artboard tool to your Photoshop workspace, here is a simple tip for using it:
To move an object from one artboard to another, simply drag it between the two windows.
You Need To Know
The Artboard tool is essential for organizing multiple layouts within one project. You can use it to create a new artboard. Set custom dimensions, and adjust the workspace to fit your needs. Once you have created an artboard, you can add objects, text, and images, arranging them independently within that specific area. This tool is particularly useful for designers who are working on projects with multiple layouts or screen sizes, like web and app designs.