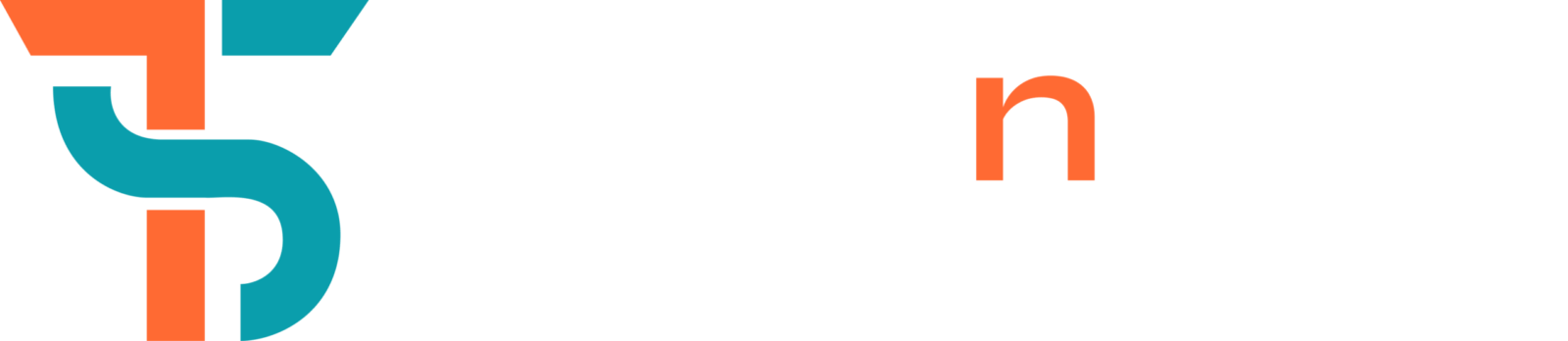Hi, Here i will discuss the Magnetic Lasso Tool in Photoshop. This is a highly effective selection too. Especially useful for creating selections around objects with complex or curved edges. Here I will discuss finding the Magnetic Lasso Tool, how it works, and some practical tips for using it to optimise your workflow in Photoshop.
The Magnetic Lasso Tool is a smart selection tool in Photoshop. Which is designed to detect and follow the edges of an object. It is part of the Lasso tools, along with the Standard Lasso and the Polygonal Lasso tool.
What is a Magnetic Lasso Tool?
The Magnetic Lasso tool is a powerful selection tool in Photoshop that lets you select and edit objects by drawing a boundary around them. You can use the Magnetic Lasso to select portions of an image, or to isolate specific areas for editing. This tool is particularly useful when working with images that have separate edges, like separating an object from a background.
Where to Find the Magnetic Lasso Tool in Photoshop
It is easy to Find the Magnetic Lasso Tool once you know where to look. Here’s a quick guide:
- Launch Photoshop and load the image on which you want to work.
- In the left side toolbar, locate the Lasso Tool icon. This icon looks like a small rope or lasso.
- Right click (or hold down the click) on the Lasso icon to see a dropdown menu with the other Lasso options. Select Magnetic Lasso Tool from this list.
How to use the Magnetic Lasso Tool in Photoshop
Let’s talk about how to use the Magnetic Lasso Tool effectively.
1: Open Your Image in Photoshop
- Load the image by going to File > Open and selecting your file.
2: Select the Magnetic Lasso Tool
- Once you have accessed the Magnetic Lasso Tool, click it to activate.
3: Set Tool Options
- In the toolbar at the top, you will see multiple settings for the Magnetic Lasso Tool. These include:
- Width: Determines how close the tool needs to stay to the detected edge.
- Contrast: Adjusts the tool’s sensitivity to changes in colour or brightness along the edge.
- Frequency: Controls how many points the tool places along the edge to stay connected.
- Adjust these settings according to your image. For detailed edges, higher values for contrast and frequency may help the tool follow edges more clearly.
4: Start Your Selection
- Click on the edge of the object you want to select.
- Move your cursor along the edge, and you will see the tool sticks to the outline of the object.
- Photoshop automatically adds anchor points with the edge to lock in your selection.
5: Complete the Selection
- Bring the cursor back to your starting point and click to close the loop to complete the selection.
- The marching ants outline will appear around your selected area, showing that your selection is now active.
Practical Tips for Using The Magnetic Lasso Tool
1. Zoom in For Complex Areas
Zooming in can make it easier to trace the boundary. Use Ctrl + + (or Cmd + + on Mac) to zoom in for detailed editing of your image.
2. Set the Tool Settings For Different Edges
Experiment with Width, Contrast, and Frequency to get the best results. High Contrast values make the tool stick more strongly to high contrast edges. But higher Frequency values create more anchor points, which are helpful for deep selections.
3. Manually Place Anchor Points For Greater Control
If the tool separates from the edge then you can click to manually place an anchor point where needed. This will guide the Magnetic Lasso back to the edge.
4. Undo Anchor Points
If you accidentally place an anchor point in the wrong place then press Backspace (or Delete on Mac) to remove the last point.
Troubleshooting Common Issues With The Magnetic Lasso Tool
Problem: Tool Does not Follow the Edge Properly
Solution: Set the Contrast or Width settings to better match the edge. High contrast and a narrow width often help the tool to find edges more accurately.
Problem: More Anchor Points Making the Selection Difficult to Adjust
Solution: decrease the Frequency to reduce the number of anchor points.
Problem: Inconsistent Selection on Low Contrast Edges
Solution: Solution: Manually place anchor points by clicking with the edge for low contrast edges.
You Need To Know
The Magnetic Lasso Tool in your Photoshop toolkit can Improve the way you approach selections. This tool not only for easy selection but also brings a quality element to your workflow. This is used to focus more on creativity and time consuming. The Magnetic Lasso Tool can save you time and open up new things for isolating and enhancing detail. Use this tool to make quality designs and get more efficient ways to bring your creative thoughts to life.