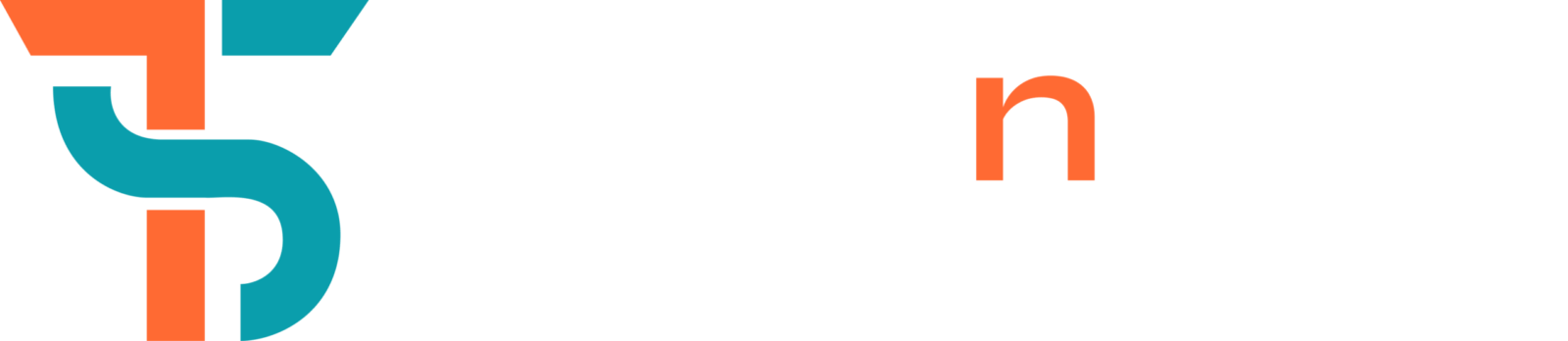Photoshop is a photo editing software that can be downloaded from the Adobe website. One of the most used tools of Photoshop is the Move tool, which lets you easily move photos around in your canvas. I will explain what this tool is, and how to use it to move images in Photoshop.
What is the Move Tool?
The Move Tool in Photoshop is very useful handy tool to move objects around the canvas. You can use this tool to move objects between layers, within the layer, or between different files.
Available Options When Using Move Tool
This tool is a main tool in Photoshop which is mostly used by designers. When using it, you have many options available to you. To start using this tool, first select it from the Tools palette.
Once you have selected the Move tool, you will notice that it has several icons next to it. The icons represent different options that are available when using this tool. Some are currently here:
- If you are moving a selection, then selecting from the dropdown menu will provide different options for moving the selection around.
- If you are not moving a selection, then only the Options icon will be displayed. This icon provides access to many of the same options as when working with a selection, but some of these options (such as copying and pasting) will not work when Moving an object without a selection.
- When working with layers in Photoshop Tools, clicking on the thumbnails next to each layer will provide more options for manipulating that layer.
Tips for Moving Objects in Photoshop
There are a few tips I want to share with you that will make moving objects in Photoshop a bit easier for you.
- First of all, keep in mind that the Move tool is a vector tool. This means it can move objects using basic shapes, like squares and circles. It doesn’t work so well with things like curves or lines. If you need to move an object made up of these shapes, use another tool, like the Select tool.
- Second of all, keep in mind the destination point when moving objects with this tool. This means if you want to move an object from one location to another. Make sure the destination point is located at the top-left corner of the object before you start moving it. And note that the destination point is also where the cursor will be when you finish moving the object.
Where is it located in Photoshop?
The First tool is located in the tools panel of Photoshop is the Move tool. Shortcut key for the auto select this tool is (V) button on the keyboard. Shortcut key is the same for Windows & Macbook.
This tool is perfect for when you need to rearrange Tools on your page, or if you just want to move an object a little bit to make it look a bit more organised.
Here are a few steps for using the Move tool in Photoshop Tools:
- First select the object that you want to move.
- Then, click and drag (or use the arrow keys on your keyboard) to move the object where you want it.
- When you finish moving the object, release the mouse button.
You Need To Know
Move tool gives you full control to arrange elements accurately where you want them. Just click on any object, and drag to align, and adjust its position. This can be helpful if you need to move an object. if you want to reposition an object so that it appears in a different location on the page.