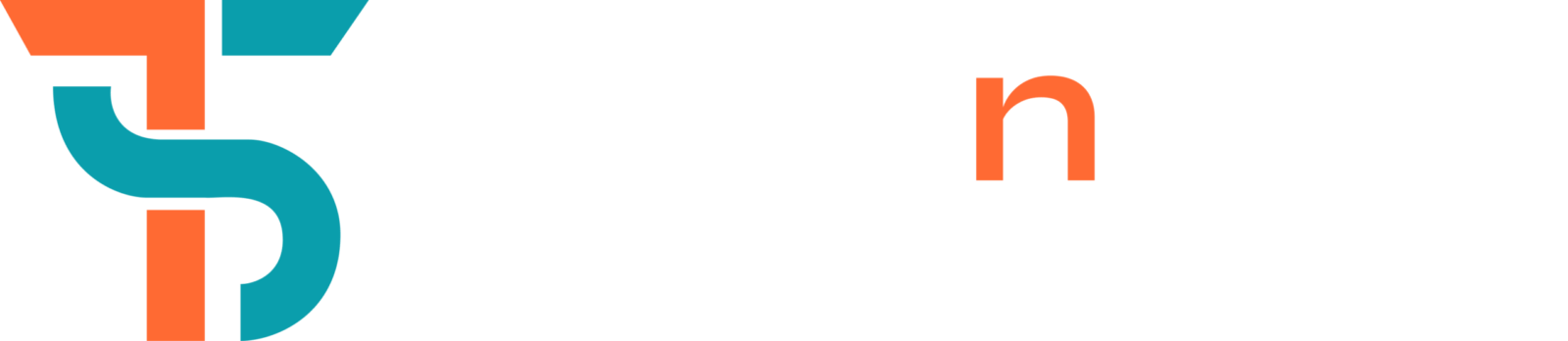The Object Selection Tool in Adobe Photoshop is a time-saving boon for graphic designers. It automatically identifies and selects objects with pinpoint accuracy, significantly speeding up the editing process. You can access it via a toolbar or a shortcut key. This tool is a must-have for professionals and beginners to enhance your workflow and boost your productivity.
The Object Selection Tool is an essential resource for graphic designers of all skill levels, making their work more adaptable and creative.
How to Access the Object Selection Tool in Photoshop
Follow the steps given below to access it:
Open the Photoshop Toolbar
To access this, first ensure the Photoshop toolbar is visible on the left side of the screen. If not, you can enable it by going to the menu bar, clicking “Window” and selecting Tools. This action will display the toolbar and show you all available tools needed for your editing tasks.
Locate the Object Selection Tool Icon
Once the toolbar is open, find the Object Selection Tool icon. This looks like a rectangle with a dotted line. It groups with the Quick Selection Tool and Magic Wand Tool. Click and hold on to the Quick Selection Tool icon to see a dropdown menu where you can select this Tool.
Accessing Hidden Tools
It may be hidden within the selection tools group if you are still looking for the Object Selection Tool. Click and hold the Quick Selection Tool or Magic Wand Tool to access the dropdown menu containing this Tool. You can also press the keyboard shortcut W to access it.
Using the Object Selection Tool: A Step-by-Step Guide
Let’s discuss step by step how to use this tool in productive way:
Select Your Object
First, activate the Object Selection Tool from the toolbar to select an object. Then click and drag a rectangle or lasso around the desired object in your image. The tool will automatically analyse the area within your selection and highlight the object based on its edges. You can hold down the Shift key to add to your selection or the Alt (Option on Mac) key to subtract from it. This flexibility is usable for quick and efficient selections customised to your needs.
Adjusting the Selection
Once your object is selected, you are in control. The options in the top menu allow you to adjust the selection for superb accuracy easily. Whether you need to increase or decrease the size of the selection, the ‘Add to Selection‘ or ‘Subtract from Selection‘ options are the best ever.
Fine-Tuning Edges
Remember to consider fine-tuning the edges of your selection. This step is essential to get a natural look. You can use the Edge Detection and Global Refinements features to enhance the selection’s edges. This step ensures a polished and professional finish to your work.
Customising the Object Selection Tool Settings
Here are some steps to customise the tool to work more smoothly:
Selection Mode
The Object Selection Tool offers various selection modes for defining your object. The Rectangle mode is ideal for quickly selecting rectangular or square objects, but the Lasso mode provides more flexibility for irregularly shaped subjects. These modes can help you obtain accurate results and streamline your workflow when isolating objects in your design projects.
Sample All Layers
The “Sample All Layers” option is a powerful setting that enhances the functionality of this tool. When activated, this feature helps you select objects that span multiple layers in your project. This capability lets you isolate and edit objects efficiently, regardless of how they are organized in your layer stack.
Enhance Edge
The ‘Enhance Edge’ feature is a key tool for refining the quality of your selections, especially when dealing with complex edges like hairs. Photoshop applies advanced algorithms to enhance the accuracy of the selection’s edges. You can further fine-tune this setting within the ‘Select and Mask’ workspace. Ensure your selections look polished and integrate seamlessly into your overall design.
Common Issues and Solutions with the Object Selection Tool
Here are some common issues that occur during using this tool
Object Selection Tool Is not Showing Up
If it doesn’t appear in the toolbar, it might be hidden within the selection tool group. Click and hold the Quick Selection Tool or Magic Wand Tool to reveal this Tool. If it’s still missing, ensure your Photoshop is updated to the latest version, as this tool may not be available in older versions. You can reset your toolbar by right-clicking on the toolbar and selecting “Edit Toolbar” to restore default settings.
Poor Selection Accuracy
Try refining your selection using the “Select and Mask” workspace. Adjusting parameters like Smooth, Feather, and Contrast in this workspace can also help improve the clarity of the selection. The “Enhance Edge” feature can further increase precision for better results.
Lag or Performance Issues
The Object Selection Tool may sometimes cause lag, especially when working with high-resolution images or complex compositions. If you don’t need a multi-layer selection, try temporarily lowering the image resolution while selecting “Sample All Layers.”
You Need To Know
The Object Selection Tool in Photoshop gives you new control and facilitates your design process. This helps you handle complex selections confidently. With the guidance from this guide, you now have the skills to access, making your workflow smoother and more effective. Use these tools to enhance your designs and create with greater accuracy, understanding that you can tackle any selection challenge ahead.