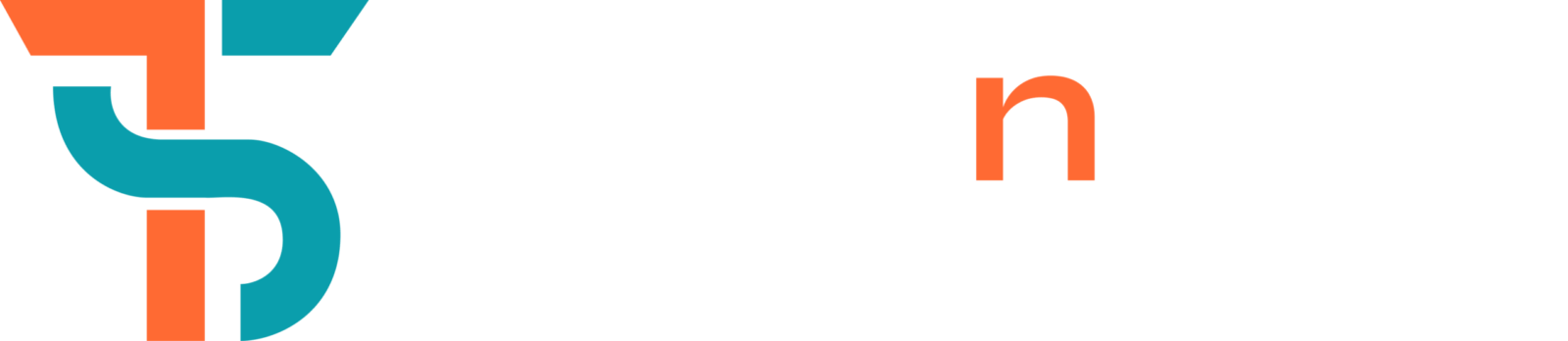Hi there, If you are a beginner and want to explore the Polygonal Lasso Tool in Photoshop, then you are at the right place. Sometimes you may need to isolate an object or area from the background.
The Polygonal Lasso Tool in Photoshop is a useful handy tool which is designed for creating straight edged selections around specific parts of an image. This tool is particularly helpful for editing parts of an image with clean lines.
We will take a look at how to use the polygonal lasso tool in Photoshop to isolate an object or area from the background.
Step-by-Step Guide to Using the Polygonal Lasso Tool
The Polygonal Lasso Tool is used to create a selection by clicking around the edges of an area in your image. This is ideal for selecting specific parts of an image. The tool anchors a point with each click and connects it to the next to form a custom, polygonal shape.
Here is how to get started with the Polygonal Lasso Tool in just a few steps:
1. Open Your Image in Photoshop
- Open Photoshop and load the image you want to work on.
- File > Open, select your image, and click Open.
2. Select the Polygonal Lasso Tool
- Select The Lasso Tool (it looks like a small rope icon) from the toolbar on the left side of your screen.
- Right click on the Lasso Tool icon to see more options and choose the Polygonal Lasso Tool or Press L on your keyboard.
3. Start Making Your Selection with Polygonal Lasso
- Click on the starting point of the area you want to select. This will be the first anchor point of your polygon.
- Move your cursor to the next edge point and click to set another anchor point.
4. Close the Selection
- Once you have selected the whole shape you want, bring your cursor back to the starting point and click to close the selection.
- You will see a marching ant outline around your selection, which indicates that the area is now active.
5. Modify the Selected Area
you can now perform custom edits with the selection active, such as:
- Copying the selection to use it in another part of your design.
- Applying adjustments like colour corrections, brightness, or contrast changes.
- Adding effects or filters to just the selected area for more detailed editing.
6. Deselect the Area When Done
- When you complete the selection just press Ctrl + D (or Cmd + D on Mac) to deselect the area and remove the selection outline.
Where is the polygonal Lasso tool Photoshop?
The polygonal Lasso tool can be found in the tools panel that is located on the left side in photoshop. First select the path you and then click on the polygonal Lasso tool.
Best Practices for Using the Polygonal Lasso Tool
1. Zoom In for Better Accuracy
Zoom in your image to place anchor points more accurately, especially around small or detailed edges. Press Ctrl + + (or Cmd + + on Mac) to zoom in for closer work.
2. Use small Segments for Curved Shapes
Obviously this tool is designed for straight lines but you can create curves by using shorter segments.
3. Combine Polygonal Lasso with Other Selection Tools
Use combining the Polygonal Lasso with other selection tools For complex selections, like the Quick Selection Tool or Magic Wand for best results.
4. Hold Shift for Extra Selections
If you need to select multiple areas, hold down Shift and continue placing anchors. This lets you add to your selection without losing the current one.
Troubleshooting Common Issues
Problem: My Selection Is Not Smooth on Curved Edges.
Solution: Use shorter segments around curved parts. You can also zoom in to place your anchor points more accurately.
Problem: I Accidentally Added an Extra Point.
Solution: If you misplace an anchor point, press Backspace (or Delete on Mac) to remove the last point and continue.
Problem: I Want to Add to My Selection but Keep My Existing One.
Solution: Hold Shift and start a new selection to add it to your existing one.
You Need To Know
The Polygonal Lasso Tool is an easy to use tool. It is an effective selection tool for any Photoshop user. It makes selecting straight edged shapes fast and accurate with its straight forward setup. Whether you are isolating an object or creating layered effects, this tool will simplify your workflow. Practice using it in different projects, and explore how this tool can help you bring more creativity to your work in Photoshop.