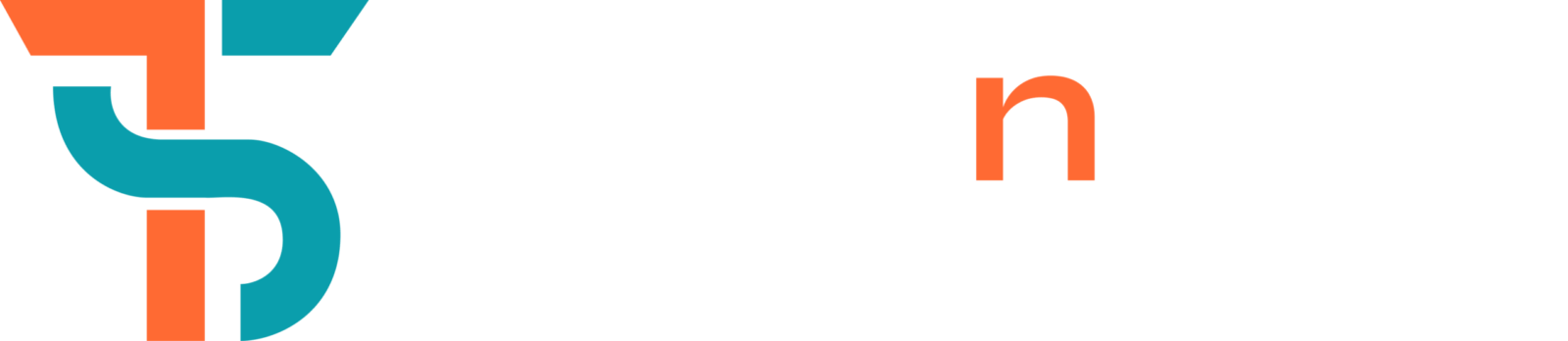The Quick Selection Tool in Photoshop is a favorite of designers for its quality in making accurate selections. It is a valuable resource for tasks like isolating objects or refining specific details. Whether you are working with simple shapes or complex edges, this tool helps you modify and improve your designs. So, this guide will explore how this tool works, provide step-by-step instructions, and address common issues, which will help you master its use in your creative projects.
What is the Quick Selection Tool?
The Quick Selection Tool in Photoshop is an essential tool that helps users to make selections quickly. This tool helps to isolate areas effortlessly by detecting colors and textures. This tool is perfect for anyone who is looking to speed up their creative workflow.
How to Access the Quick Selection Tool in Photoshop
Open the Photoshop toolbar, usually found on the left side of the screen to access this Tool. Look for the brush-shaped tool icon labeled “Quick Selection Tool.” If you can’t see it, click and hold the Magic Wand icon because the Quick Selection Tool may be nested inside.
How the Quick Selection Tool Works
This Tool analyzes pixel color and texture similarities to identify boundaries. Photoshop detects edges and automatically expands the selection to follow edges when you drag over an area. Then, the selection extends to follow these natural edges.
Using the Quick Selection Tool: A Step-by-Step Guide
Using this tool involves a few steps that help you achieve exact selections:
Making an Initial Selection
Select this Tool from the toolbar on the left side in Photoshop. Click and drag over the object you want to select. Photoshop will start to select areas of similar color and texture within your stroke.
Adjusting the Selection
Simply drag over any missed areas to add them to refine your selection. If you want to remove parts of the selection, hold down the Alt key (Windows) or Option key (Mac) to activate the “Subtract from Selection” mode. This lets you add or remove sections as needed for optimal accuracy.
Refining Selection Edges
For complex edges, use the “Select and Mask” option in the top menu after making your initial selection. This will open a workspace where you can refine the selection edges to create a professional look.
Common Issues and Solutions with the Quick Selection Tool
This Tool may occasionally encounter issues. Here are solutions to some common problems:
Quick Selection Tool Not Showing Up
If it isn’t visible in the toolbar, ensure that Photoshop is updated to the latest version. You can also check if it’s nested under the Magic Wand tool by clicking and holding the icon.
Inaccurate Selections
Increase the brush size for tricky selections, which will help Photoshop refine edges. If the tool selects too much or too little, refine your brush strokes by slowing down and zooming in on the image.
Tool Hang and Performance Tips
When the tool hangs, it may be due to large file sizes or complex layers. Temporarily reduce the image resolution or uncheck “Sample All Layers” to avoid unnecessary layer data processing.
You Need To Know
Thank you for exploring this optimum guide on the Quick Selection Tool in Photoshop! I hope you found valuable knowledge that will improve your editing experience. You can smooth your workflow by using the tool’s features and techniques. Remember, practice makes perfect, and learning this tool can significantly improve the quality of your work. I am sure that with these tips, you will feel confident and inspired to create stunning images!