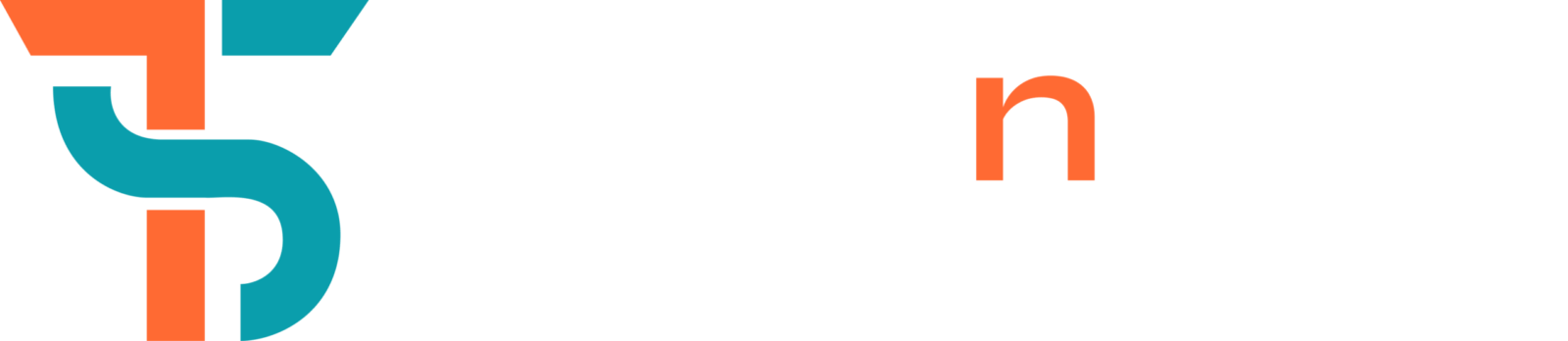Hi designers, In this article I discuss how to create a simple, single column marquee with Photoshop.
A single column marquee in Photoshop used to select a certain range of pixels within your image and then apply a specific border, fill or effect to just those pixels.
This is a perfect tool for line borders or adding a textured border to an image.
How To Create a Single Column Marquee in Photoshop
Here are some steps to create a single column marquee:
- Select the Single Column Marquee Tool from the toolbar on the left side of photoshop.
- Click anywhere on the image/Canvas to create a vertical selection across the height of the canvas.
- Now, you can fill, duplicate, or apply effects on the selection, to make it a flexible option for creating thin lines on canvas.
How To Edit a Single Column Marquee in Photoshop
Single Column Marquee is a great way to organise your Photoshop work in a single contiguous column. Its primary function is to select a single pixel-wide vertical line across the height of the image that gives you pinpoint control over these areas.
Here are some steps to create a Single Column Marquee:
1: Open Your Image in Photoshop
- Launch Photoshop and open the image you want to edit.
- Go to File > Open, select your file, and click Open.
2: Select the Single Column Marquee Tool
- Find this tool on the Toolbar. It is hidden inside the Marquee Tool options.
- Right-click on the Rectangular Marquee Tool to open other marquee options.
- Choose the Single Column Marquee Tool from the dropdown.
3: Make Your Selection
- Hover the tool over the area of the image where you want to make your single-column selection.
- Click on the desired place to make a selection.
4: Editing the Selected Area
You can perform several edits with your selection in place:
A. Color Adjustments
- To change the colour of the selected line, go to Edit > Fill.
- In the Fill menu, choose a new colour from the Color Picker and click OK.
B. Apply Filters
- Use filters on the single column selection To create unique effects.
- Go to Filter and explore options like Blur, Distort, or Sharpen.
- Choose a filter and apply it to your selection.
C. Transforming the Selection
- You can not resize this selection directly, you can copy the selection and paste it onto a new layer to it.
- Press Ctrl + C (or Cmd + C on Mac) to copy the selection and Ctrl + V (Cmd + V) to paste it onto a new layer.
- Use Edit > Transform to scale this selection for different effects.
5: Save Your Edits
After Completing your standard design save your work by going to File > Save As. Choose the format you prefer and save the edited image to your device.
Shortcut For The Marquee Tool in Photoshop?
The shortcut for the Marquee tool is M. Use this tool to create rectangular selections and to make freeform selections. To make a rectangular selection, use the keyboard shortcut of CMD+M (or CTRL+M on a PC). To create a freeform selection, use the keyboard shortcut of CMD+J (or CTRL+J on a PC).
The Unique Benefits of Using the Single Column Marquee in Photoshop
Photoshop has many tools for editing images & each tool is used for a unique purpose. But this tool can be a game changer if you know how to use it well. Here’s a step by step guide on the benefits of using this Tool and how it can be beneficial for your design.
Key Benefits of Using the Single Column Marquee Tool
This tool is used for several unique benefits that can simplify your work and add depth to your designs. Here are some key ways it can be useful:
1. Perfect for quality Editing
When you are working on high-detail designs, this tool is perfect for you to select a specific line of pixels with ease. This is essential for tasks like:
- Adjusting colour on a specific line without affecting the nearby areas.
- Adding shading or highlights to create depth in an image.
- Fixing minor details in vertical lines or elements like borders or outlines.
2. Awesome for Creating Digital Patterns
The Single Column Marquee Tool can help to create patterns or textures. With some simple steps, you can:
- Duplicate the selected column to create a repeating stripe pattern.
- Apply different colours or filters to each stripe for creating unique textures.
3. Easy Line Adjustments
If you need to edit or highlight specific lines in your design, this tool is perfect for the job. Some practical uses include:
- Emphasising vertical lines on graphs or other data visuals.
- Adding accents to parts of a design, like borders.
4. Ideal for Pixel Art and Icons
When you are working with pixel art, where every pixel counts, this tool gives you whole control over vertical lines. You can easily:
- Select and edit single pixel lines in small graphics or icons.
- Adjust colours or brightness of specific lines to add dimension.
- Quickly add borders or shadows to specific areas.
You Need To Know
Single Column Marquee Tool in Photoshop is a wealthy asset for designers who want to make vertical selections. You can use This tool to create unique effects to your designs. You can quickly access and use this tool to enhance your design. In simple words, I Just want to say This small tool can make a big impact on your Photoshop projects!