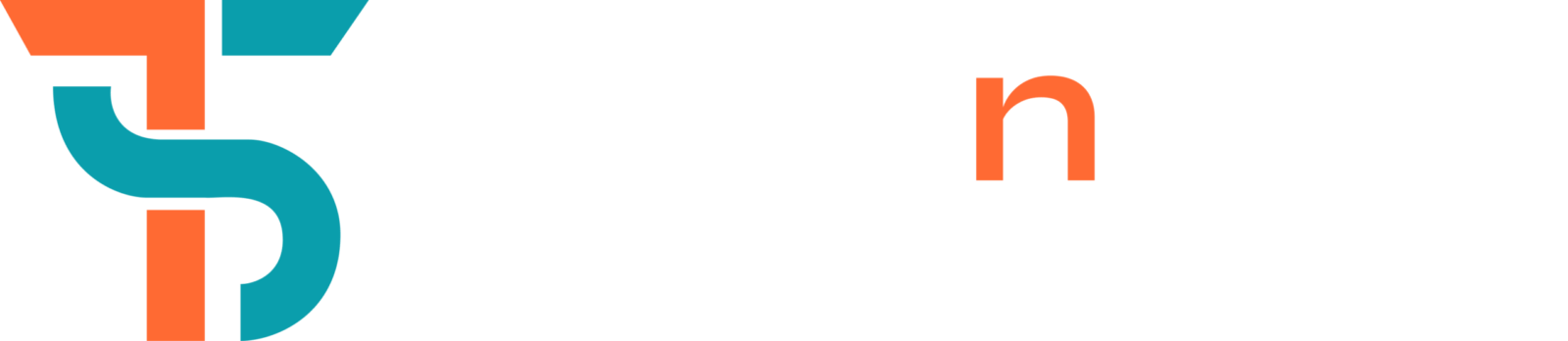Some Adobe Photoshop users might be wondering what the single row marquee tool is and how it can be useful. In this article, I will provide a brief overview of the single row marquee tool and how it can be used in Photoshop for editing and creating graphics.
The single row marquee tool is a basic tool within Adobe Photoshop that is used to select a rectangular area of your image.
Once you have selected the area, you can use the tool’s various options to define the selection’s borders and properties.
How to use a single row marquee tool in Adobe Photoshop?
A single row marquee tool is a perfect and useful tool that can be used for many tasks like other marquee tools in Adobe Photoshop. It is commonly used for drawing attention to specific areas of an image, and can be helpful when precise positioning is required.
Here are some steps how to use this tool:
- Select the Tool: Open Photoshop, go to the Marquee Tool options in the toolbar, and select the Single Row Marquee Tool.
- Make a Selection: Click on the area in your image where you want to select a single horizontal line of pixels. This will highlight a thin row across the entire width of your canvas.
- Edit the Selection: With the row selected, you can adjust, fill, or apply effects to that specific line. It’s great for creating borders or lines on canvas.
- Deselect When Done: Once you are finished, press Ctrl + D (or Cmd + D on Mac) to deselect and continue editing.
This tool used to select a rectangular area on your image and copy it to the clipboard. Once you have the rectangular area copied to the clipboard, you can use any of the other tools in Photoshop to modify or edit it.
Importance of Single Row Marquee Tool
The Single Row Marquee Tool in Photoshop is looking like a simple tool, but it is much more reliable for detailed and technical design work.Here is a deeper look at its functionality and creative uses:
- Guideline for Alignment:
The Single Row Marquee Tool can work as a temporary guideline because it selects a single pixel-high line on the canvas. Designers often use it to align text, graphics, or other elements, for making sure everything is perfectly in line.
- Creating Patterns and Textures:
Users can quickly create striped or lined patterns across a background by selecting and duplicating a single row. So, The reuse of this tool, along with fill colors or gradient fills, can create interesting textures for website backgrounds, banners, or abstract artwork.
- Subtle Enhancements to Photos:
This tool can also create accent lines or highlights on photos For photographers or editors. Users can apply a subtle gradient or blur to enhance certain areas of an image, giving it a unique visual effect.
- Layered Design and Masking:
The Single Row Marquee Tool can also work well with layers and masks. Users can create thin selections that become transparent masks. This is effective for creating a “scan line” effect or adding small overlay patterns to an image.
- Clearity for Pixel Art and Game Design:
3/3
ChatGPT said:
ChatGPT
Pixel artists and game designers often need full control over each row of pixels to achieve a specific look. So, The Single Row Marquee Tool is used to select and manipulate a single row to ensure that designs are pixel-perfect. This precision is especially important for clean, retro-style graphics.
- Combining with Transform Options:
Applying the Free Transform tool (Ctrl + T) used to stretch, skew, or rotate the line. This is particularly useful for graphic designers looking to create unique line art or abstract visual effects in their compositions.
How to create a single row marquee with a specific object?
Select the Single Row Marquee Tool from the toolbar to create a single row marquee selection in Photoshop. Then identify the exact horizontal area on the object you want to highlight. Then click directly on your selected part of the object. This will create a selection over that row. Then You can copy, fill, or apply effects to the selection. This technique is specifically useful for adding details or alignment effects in your design projects.
Tips for working with the Single Row Marquee Tool
After discussing the whole use and working of this tool, Here are some tips for you to use this tool efficiently.
Use for Borders and Lines:
This tool is perfect for creating thin borders or horizontal lines on your canvas. Simply select it, and then fill it with color or add effects to achieve a clean line.
Combine with Other Tools:
Use this tool in combination with the Fill Tool or Stroke options to create custom patterns, grids, or textures.
Deselect Easily:
To quickly remove the selection after editing, press Ctrl + D (or Cmd + D on Mac).
Feather for Smoother Edges:
Add a small feather radius in the options bar for soft transitions in your selections . This will create a blended edge, used for smooth design elements.
Duplicate Selected Rows:
Once you have a row selected, you can duplicate it by pressing Ctrl + J (or Cmd + J on Mac). This creates a new layer with just that row.
You Need To Know
A single row marquee tool is an essential tool in Adobe Photoshop. This tool can easily select and isolates specific content on a canvas. Users can quickly and easily move, copy, or delete content from a document. One unique feature of this tool is that it always selects exactly one pixel row across the entire width of your canvas, regardless of where you click.